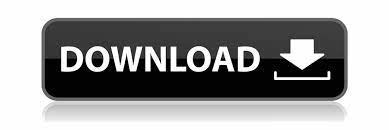
Your suggestion followed a different route to what I'd already tried. Alternatively, you can close WinKill and restore the Windows key by selecting "Exit. August 11, October 18, Maybe someone has some advice.
windows 10 build 15063
powerpoint templates free download 2020 free - powerpoint templates free download 2020 free
windows 10 build 15063
windows 10 build 15063
Search results for 'staterati.com.br' - staterati.com.br.
It is great for those who wish to learn how to speed up various operations when working on Windows 10 devices, and even experienced users can probably find a few hotkeys they were not aware of. Keyboard Shortcuts for Windows Handy application that provides you with an accessible list of hotkeys for Windows 10, many of which you are likely not familiar with.
Following others' suggestions, I right-clicked on the Desktop and followed the menu through graphics options to hotkeys and chose "Disable". However this hasn't helped. At least some remain. How can I disable this and all other Windows shortcut keys? This thread is locked. You can follow the question or vote as helpful, but you cannot reply to this thread. I have the same question Report abuse. Details required :. Cancel Submit.
Rivgil Independent Advisor. Hi, this is Rivgil. An independent advisor. AutoHotKey can be configured to run at startup so that you only have to do this once. I know this is an old post but I would like to have a thing clarified that I cannot find anywhere. Your email address will not be published. Support us Winaero greatly relies on your support. Share this post. Leave a Reply Cancel reply Your email address will not be published.
Using Telegram? Enjoys Android, Windows, and tinkering with retro console emulation to breaking point. You've decided to leave a comment.
That's fantastic! Check out our comment policy here. Let's have a personal and meaningful conversation. Save my name, email, and website in this browser for the next time I comment. Notify me of follow-up comments by email. Windows 10 Keyboard Shortcuts Cheatsheet.
ms powerpoint 2013 free download for pc - ms powerpoint 2013 free download for pc
powerpoint templates free download 2020 free - powerpoint templates free download 2020 free
Windows 10 keyboard change shortcut disable free download.Disable certain Winkey shortcuts in Windows 10
Just right-click the executable for whatever it is you want to create a shortcut to, click Properties, then enter your command into a box. More on creating custom shortcuts here. For this, we need a tool called AutoHotKey.
This is a script creator tool that can be used for all kinds of creative purposes , but today we are looking specifically at how you can use it to change the default Windows shortcuts. Next, we familiarize you with the basics of the Auto Hotkey syntax you need to know to change Windows shortcuts. Most Windows shortcuts use some combination of the below buttons, so this should be enough to get you started.
If you want to type a letter, you just literally type that letter, while buttons like Esc , Del and others can also be directly typed into your script. You can find a convenient list of the main Auto Hotkey syntax at this site. First enter the shortcut you want to use and follow this with ::Send , then a space and the shortcut you want your custom shortcut to replace.
Because the Esc key is a command rather than a standard key, we put it in the special brackets. With all your keyboard shortcut replacements, we recommend adding a second line to the script with the text NoTrayIcon. This will block the Auto Hotkey tray icon from popping up, ensuring that the whole process stays in the background. Once your script is ready, close it and save it, then double-click the script to run it and test your keyboard shortcut to see if it does what it should.
Type in the following command:. The :: is what separates the hotkey from the action you want it to perform. Your shortcuts work as soon as you boot Windows and move the. Do the same for all your keyboard shortcut replacements. Content Manager at Make Tech Easier.
Enjoys Android, Windows, and tinkering with retro console emulation to breaking point. You've decided to leave a comment. That's fantastic! Check out our comment policy here. Let's have a personal and meaningful conversation. Save my name, email, and website in this browser for the next time I comment.
Notify me of follow-up comments by email. Windows 10 Keyboard Shortcuts Cheatsheet. Is this article useful? Yes No. Leave a comment. Facebook Tweet. Leave a Comment Cancel reply Yeah!
Contact me by phone only. Photos App Not Working in Windows 10? Here Are the Fixes.
powerpoint templates free download 2020 free - powerpoint templates free download 2020 free
microsoft powerpoint 2020 free download
5 comment