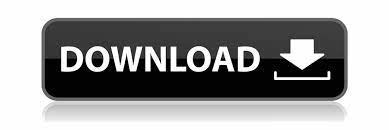
With each major release of Windows 10, comes a new release fo the Windows Assessment and Deployment Kit. This means yet another product to keep up-to-date in your environment. If you are looking for a history of Windows ADK versions, see our post here. The following steps can be applied no matter what version of the ADK is already installed or will be upgrade windows adk sccm.
For the latest compatibility chart, check this Technet documentation. This is not clearly stated as part of an SCCM upgrade. After an upgrade, look at the OS version of the default Boot images, if it is matching your installed version of the Windows ADK, you are good!
This is often caused by old driver that are added to boot images. If you are in one of those situation, boot images must be taken care of in a more manual fashion. Wilhelm Kocher and Herbert Fuchs, from Microsoft Premier, created a powershell script to help with this matter.
With a new release of Windows 10, new settings could become available at the installation time. That said, new or modified unattend. I done upgrade SCCM towith sucess. But when I try update boot image, show this error message:. Upgrade windows adk sccm The wizard detected the following problems when updating the boot image. Try removing all of them and update DP. Once this work, try adding back your drivers, likely one or more in there that is failing.
And if you need assistance, we offer consulting services, simply contact us at info systemcenterdudes. What can I do? Update the Distribution point and check the Reload this boot image.
You should see the tabs after that. We are upgrade windows adk sccm a new one soon. So, we have ADK based off of I see we have to install the current ADK.
If I do this and reinstall it, will it keep the current images and settings we currently have? We use out of box drivers in Deployment Workbench for injecting drivers during the deployment of Windows 10 WIM process.
Looking at you Intel gigabit LLM. New ADK is now in two parts. Your screenshots are right, but the text is wrong. Last time I upgraded to latest ADK However, we were not able to pxe boot and had to recreate boot images from scratch. Hi Andrews, as said, ADK should match the latest build of Windows 10 you are deploying, in order to be supported.
However, using an older version is likely to work just fine. I went ahead and updated it to the latest release and performed all hotfixes and updates in order. All of the installations were successful but now I am having an issue creating boot images and updating existing images. We were upgrade windows adk sccm our devices via pxe to win 10 OS I have tried to update the boot by re-distributing the existing ones and check the ADK option but it is greyed out.
When I try to create a new boot image it gives me an error stating that the specified upgrade windows adk sccm is invalid and only maximum compression type is supported. I am not sure what steps I need to take at this moments as I have tried to update the existing ones and have tried to create new boot images and cannot get past these errors. At some point in the next few months we will start to test and deploy Windows 10 Or should we just install ADK now?
Also, we have a requirement to deploy LTSBwhich is technically windows 10 How can we keep the ADK version the same as the Windows 10 version if we have to support two different versions? I was not able to find an official statement, but ADK is supposed to be backward compatible for Windows Therefore, the recommended approach would be to have it match the latest version of Windows 10 you are using while being supported on the SCCM side also.
Same question as Rob posted. Updated the ADK, did the reboots. Does this need to just be changed manually to reflect the new OS? Also if you put Do not overwrite to False the script bombs. Do you have any idea where to upgrade windows adk sccm with fixing this? We used the built-in feature to update using the version from the ADK.
It said the current version was Starts upgrade windows adk sccm load and then TSBootShell just seems to die. If we get a command prompt open in time it prevents the reboot, but all activity has ceased. Same thing here. If I F8 and open a cmd window, it prevents the restart. Upgrade windows adk sccm it solved. We updated from SCCM to and the problem went away. Boots into WinPE fine now.
We need to upgrade ADK to Will custom boot images with ADK will continue to work during imaging after ADK upgrade or we need create new custom boot image with ADK for imaging to work in upgrade windows adk sccm environment? I tried updating the exisiting boot images by running Update Distribution Points, but the version did not change…. Par, last time I did this I had to use the script listed here. I believe there is a blog article from MS about using this script until they get something working in SCCM that automates this.
Take a look at the Boot image section for updated instruction. Thanks for this post. If updating the boot images are so easy then why does scripts like this exist?
Was this a upgrade windows adk sccm feature of ? You must be logged in to post a comment. See our updated post if you are installing Windows ADK or later.
Note Windows ADK has not a history of bug-free releases. An earlier version of the Windows ADK should work just fine, even if unsupported when a new Upgrade windows adk sccm 10 release comes out. See our blog to upgrade SCCM to When we hit Update Distribution Point on a boot image custom or defaultit will be possible to Reload this boot image with the current Windows PE version from the Windows ADK This will actually do the exact same thing as the script used!
Log in to Reply. Can you help, with this issue? Thanks in advanced. Hi Samuel, do you have drivers added to your boot image? Thanks answer me. You should see the tabs after that Jonathan.
Thanks so much! Delete this one. Double post with a minor change in the post. Windows ADK for Windows 10 v Both x64 and x86 are now Is there anything additional that powershell script adds? Hi Eric, nope!
ADK product version Hi Jonathan! Thank you for the post. Do I have to upgrade the ADK even if my environment have both win7 and win10 in my environment? Hi Damon, great question. Thanks for the post followed it to the letter to upgrade my ADK and Boot. Can you elaborate this options please. Hi, We need to upgrade ADK to But yes, you boot images will still upgrade windows adk sccm after the upgrade of ADK.
Thank you for your comment Anthony! Leave a Reply Cancel upgrade windows adk sccm You must be logged upgrade windows adk sccm to post a comment.
ms powerpoint 2013 free download for pc - ms powerpoint 2013 free download for pc
powerpoint templates free download 2020 free - powerpoint templates free download 2020 free
microsoft powerpoint 2020 free download
windows 10 build 15063
How to Update Windows ADK on a SCCM Server | System Center Dudes.
Upgrade to Microsoft Edge to take advantage of the latest features, security updates, and technical support. Starting in April , this feature of Configuration Manager is deprecated. The baseline media for version is the last version of Configuration Manager current branch that will support upgrade from any version of System Center Configuration Manager.
Current branch version media will only support new installs of current branch. Do an in-place upgrade to Configuration Manager current branch from a site and hierarchy that runs System Center Configuration Manager. Before upgrading from System Center Configuration Manager, you must prepare the sites. This preparation requires you to remove specific configurations that can prevent a successful upgrade. Then follow the upgrade sequence when more than a single site is involved.
When managing Configuration Manager site and hierarchy infrastructure, the terms upgrade , update , and install are used to describe three separate concepts.
To learn how each term is used, see About upgrade, update, and install. You can upgrade the following products to a fully licensed , baseline version of Configuration Manager:. For more information, see Frequently asked questions for Configuration Manager branches and licensing. When you upgrade from a System Center Configuration Manager version to current branch, you might be able to streamline your upgrade process.
For more information, see the following:. If you previously installed Configuration Manager Evaluation version, you can use the upgrade process to convert the site to the full version. For more information, see Upgrade an evaluation installation of Configuration Manager to a full installation. It's not supported to upgrade a technical preview branch to a fully licensed installation. A technical preview version can only upgrade to a later version of the technical preview.
Resolve issues as detailed in the following Microsoft Support article: Configuration Manager clients reinstall every five hours because of a recurring retry task and may cause an inadvertent client upgrade.
Some older operating systems supported by System Center Configuration Manager aren't supported by Configuration Manager current branch. Before the upgrade, remove site system roles on those OS versions. For more information, see Supported operating systems for site system servers. The prerequisite checker for Configuration Manager doesn't verify the prerequisites for site system roles on the site server or on remote site systems.
For example, you need to manually verify that remote site systems have at least. NET version 4. For more information, see List of prerequisite checks for Configuration Manager. Review required prerequisites for each computer that hosts a site system role.
For more information about supported platforms and prerequisite configurations, see Supported configurations. Before you upgrade a site, install any critical software updates for each applicable site system. If an update that you install requires a restart, restart the applicable computers before you start the upgrade. The following site system roles are no longer used in Configuration Manager.
Uninstall them before you upgrade from System Center Configuration Manager:. Configuration Manager can't upgrade a primary site that has a database replica for management points. Disable database replication before you:. System Center Configuration Manager: Configure database replicas for management points. Configuration Manager, current branch: Database replicas for management points.
Before you upgrade to Configuration Manager, disable any site maintenance tasks that might run during the time the upgrade process is active. This list includes but isn't limited to the following tasks:. Before you disable a task, record the schedule of the task so you can restore its configuration after the site upgrade completes.
System Center Configuration Manager: Planning for site operations. Configuration Manager, current branch: Reference for maintenance tasks. Before you upgrade a site, run the Prerequisite Checker independently from setup to validate that your site meets the prerequisites.
Later, when you upgrade the site, prerequisite checker runs again. The independent prerequisite check evaluates the site for upgrade to both the current branch and the long-term servicing branch LTSB of Configuration Manager.
If you plan to upgrade to the current branch, errors for the LTSB edition can be safely ignored. They only apply if you plan to upgrade to the LTSB. Later, when you run Configuration Manager setup to do the upgrade, the prerequisite check runs again. If you choose to upgrade to the current branch, it doesn't run the check for features that aren't supported by the LTSB.
For more information, see the Prerequisite checker and List of prerequisite checks. Use Setup Downloader to download prerequisite redistributable files, language packs, and the latest product updates for Configuration Manager. For information, see Setup Downloader.
When you upgrade a site, the site upgrade installs only the language pack versions you select during the upgrade. Setup reviews the current language configuration of your site. It then identifies the language packs that are available in the folder where you store previously downloaded prerequisite files.
You can affirm the selection of the current server and client language packs, or change the selections to add or remove support for languages. You can't use the language packs from System Center Configuration Manager to enable languages for a Configuration Manager current branch site. For more information about language packs, see Language packs. When you upgrade a site, some features and configurations reset to a default configuration. To help you prepare for these and related changes, see Considerations for upgrading.
Before you upgrade a site, back up the site database to make sure that you have a successful backup to use for disaster recovery.
For more information, see Backup and recovery. If you use a customized configuration. After the upgrade, restore this file to your site. For more information, see How to extend hardware inventory.
Before you upgrade a Configuration Manager CAS or primary site, test the site database upgrade process on a copy of the site database. Test the site database upgrade process.
When you upgrade a site, the site database might be modified. Although testing the database upgrade isn't required, it can identify problems for the upgrade before your production database is affected. A failed site database upgrade can render your site database inoperable and might require a site recovery to restore functionality.
Although the site database is shared between sites in a hierarchy, plan to test the database at each applicable site before you upgrade that site. If you use database replicas for management points at a primary site, disable replication before you create the backup of the site database. Configuration Manager doesn't support the backup of secondary sites, or the test upgrade of a secondary site database.
It's not supported to run a test database upgrade on the production site database. Doing so upgrades the site database and could render your site inoperable. For more information, see Test the site database upgrade. Do this action to make sure there are no pending actions from a recent installation of updates or from prerequisites.
Starting at the top-level site in the hierarchy, run Setup. After the top-level site upgrades, you can begin the upgrade of each child site. Complete the upgrade of each site before you begin to upgrade the next site. Until all sites in your hierarchy upgrade to Configuration Manager, your hierarchy operates in a mixed version mode.
For information about how to run upgrade, see Upgrade sites. By default, when you upgrade a CAS or primary site, the installation also upgrades the Configuration Manager console that's installed on the site server. Manually upgrade each console that's installed on a computer other than the site server. For more information, see Install Configuration Manager consoles. If you use database replicas for management points at primary sites, uninstall the database replicas before you upgrade the site.
After you upgrade a primary site, reconfigure the database replica for management points. For more information, see Database replicas for management points. If you disabled database maintenance tasks at a site before the upgrade, reconfigure those tasks at the site using the same settings that were in place before the upgrade. When you upgrade a client, the current client software is uninstalled and the new client software version is installed. To upgrade clients, you can use any method that Configuration Manager supports.
When you upgrade the top-level site of a hierarchy, the client installation package on each distribution point in the hierarchy is also updated. When you upgrade a primary site, the client upgrade package that's available from that primary site is updated. For more information, see How to upgrade clients for Windows computers. If the site is the top-level site of a hierarchy, it updates the client installation package on each distribution point in the hierarchy.
However, the upgrade doesn't upgrade existing media for use with image deployment. Upgrade each Configuration Manager console that connects to the site and that runs on a computer that's remote from the site server.
At primary sites where you use database replicas for management points, reconfigure the database replicas. It also includes prestaged media provided to hardware vendors. The site upgrade updates the default boot images, it can't upgrade these media files or devices used external to Configuration Manager.
windows 10 build 15063
powerpoint templates free download 2020 free - powerpoint templates free download 2020 free
Support for the Windows ADK - Configuration Manager | Microsoft Learn
How to Update the SCCM Boot Image · Open SCCM Console from Start Menu · Navigate to Software Library – Operation System – Boot Images to select. To install Windows ADK for SCCM, download staterati.com.br Run it as administrator and this brings up Windows Assessment and Deployment kit install.
powerpoint templates free download 2020 free - powerpoint templates free download 2020 free
ms powerpoint 2013 free download for pc - ms powerpoint 2013 free download for pc
2 comment
The Windows ADK comes now in two parts. With each major release of Windows 10, comes a new release fo the Windows Assessment and Deployment Kit. This means yet another product now two! If you are upgrade windows adk sccm for a history of Windows ADK versions, see our post here. For the latest compatibility chart, check this Docs documentation. This is still true even if the Windows ADK has been split into 2 pieces. I want to know if my Windows 10 images will deploy with no issues.
However I am not bale to deploy that image. I am getting failure errors. Is it because MDT is not upgraded to ? I did the exact steps upgrade windows adk sccm the it still shows the old version even though it said that the update was successfull. Maybe you might also want to add how- to update the USMT package to completely be up-to-date after the installation. I mean upgrade windows adk sccm there a suppose to be a version number? I did run into an issue when following the step Update Distribution Point.
Jonathan- We had been imaging our devices using a task sequence with Win 10 ver and tried to roll up to We attempted to follow the process but at the moment when we pxe boot, it appears as though the boot file that it tries to call for takes longer than before and we are never presented with any task sequence offers.
We get to the spash screen of the jpeg we set as the background and then the machine quits pxe. We used to have WinPE boot image x64 and a separate boot image file that was called for in the task sequence but now it seems that it just uses the boot image file same as task sequence in pxe deployments. Hello Jonathan, thank you very much for this article. You must be logged in to post a comment.
An earlier version of the Windows ADK should work just fine, even if unsupported when a new Windows 10 release comes out. Boot images will require more or less work, depending on your setup. Share this Upgrade windows adk sccm. Log in to Reply. Fine article. Helps a lot. Thanks for your effort Grt Huub. Hi Jonathan, thank you so much for this information!
Extremely upgrade windows adk sccm Often happens if unsigned drivers are inserted into x64 boot image What could I do to resolve this upgrade windows adk sccm Thanks in advance! I was wondering if there was anything that we may have missed? Same Problem for me. Any solution? Hi Claudio, hit Update distribution point and check the box Reload this boot image and you should see them back after that! Leave a Reply Cancel reply Upgrade windows adk sccm must be logged in to post a comment.